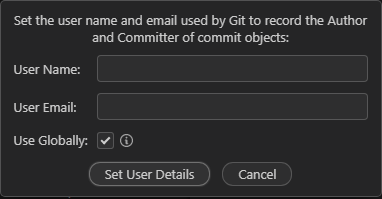やっぱり目で見えると便利
Gitのブランチ構成がグラフィカルに見えるとやっぱり見やすいですよね。
ということで、Git Graph

Visual Studio Codeのコードをローカルに持ってきてGit Graph表示してみました。
コード取得します。
c:\work> git clone https://github.com/microsoft/vscode.git Cloning into 'vscode'... remote: Enumerating objects: 14, done. remote: Counting objects: 100% (14/14), done. remote: Compressing objects: 100% (12/12), done. remote: Total 988237 (delta 0), reused 3 (delta 0), pack-reused 988223 Receiving objects: 100% (988237/988237), 308.59 MiB | 3.32 MiB/s, done. Resolving deltas: 100% (700604/700604), done. Updating files: 100% (4672/4672), done.
Visual Studio Code を開きます。
c:\work>cd vscode c:\work\vscode>code .
画面下部にある「Git Graph」をクリックします。

するとGit Graph画面が出てきます。ブランチが綺麗にグラフ化されて見えますね。

グラフ右側のコミットログを選択すると内容が表示されてます。

レビューモード
コミットされた内容にいくつかファイルが入っているとき、なんのファイルを確認したか、というモードもあります。
虫眼鏡のボタンをクリックします。

するとファイル名表示されていたところが太字になります。

「codeEditorService.ts」の左側にあるファイルアイコンをクリックするとそのソースの差分が表示されます。

Git Graph の画面に戻ると確認したファイルの太字が解除されています。

ファイルの数が少ない場合は良いですが、数が多くなると視認性がよくなるかと思います。
その他操作
右クリックメニューにて、タグつけしたり、ブランチ作成したり、チェックアウトしたりいろいろできます。便利です。

ユーザ設定
コマンド操作が苦手な人が多い仕事場では地味に有り難られています。
画面右上にある歯車マークを押すことで設定画面が出てきます。

ここのユーザ設定する「User Details」があります。

「Use Globally」にチェックを外すとそのリポジトリ内だけで有効になるアカウントが設定できます。